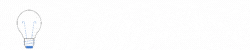Struggling to connect your Samsung TV to WiFi? You’re not alone.
Many users face this issue. A Samsung TV that won’t connect to WiFi can be frustrating. Whether you want to stream your favorite shows or use smart features, a stable internet connection is essential. This problem can occur for various reasons, from network issues to software glitches.
Understanding these causes can help you find a solution. In this blog post, we’ll explore common reasons and provide simple troubleshooting steps. So, let’s get your Samsung TV connected to WiFi and back to delivering the entertainment you love.
Common Issues
Experiencing connectivity problems with your Samsung TV can be frustrating. Many users face issues connecting their Samsung TV to WiFi. Understanding the common issues can help resolve them quickly.
Network Errors
One common problem is network errors. These errors can occur due to incorrect WiFi passwords. Make sure you enter the correct password. Another reason could be the distance from the router. Ensure your TV is within range. Sometimes, interference from other devices can also cause issues. Try to reduce the number of connected devices.
Network settings on the TV might be incorrect. Check and update your network settings. Resetting the router and TV can sometimes fix network errors. A quick reboot might be all it takes.
Hardware Problems
Another common issue is hardware problems. The TV’s WiFi module might be faulty. If your TV is still under warranty, contact Samsung support. Physical damage to the TV can also cause connectivity issues. Inspect your TV for any visible damage.
Outdated firmware can lead to hardware problems. Ensure your TV’s firmware is up to date. Sometimes, the TV’s internal components might need servicing. Professional help might be required in such cases.

Credit: www.samsung.com
Initial Checks
Struggling to connect your Samsung TV to WiFi? Don’t worry, you’re not alone. Many users face this issue, but before diving into complex troubleshooting steps, there are some initial checks you can perform that might save you a lot of time and frustration.
Verify Wifi Credentials
One of the most common mistakes is entering the wrong WiFi password. Double-check that you are using the correct WiFi credentials for your network. It’s easy to make a typo, especially with complex passwords.
Try connecting another device to the same WiFi network using the same password. This will help confirm that the credentials you have are correct. If another device connects without issues, then you know the problem lies with the TV.
Check Other Devices
Ensure that other devices in your home can connect to the WiFi network. Use your smartphone, laptop, or tablet to check the WiFi connection. If all your other devices can connect without any problems, then the issue is likely with your Samsung TV.
If no devices can connect, there might be an issue with your router or internet service provider. Restart your router and try connecting again. Sometimes, a simple reboot can resolve connectivity issues.
Have you ever found yourself unable to connect anything to the WiFi after a power outage or a router update? These scenarios are common, and a router restart can often be the quick fix you need.
By performing these initial checks, you can quickly identify whether the problem is with your WiFi network or the Samsung TV itself. This approach saves time and helps you focus on the right solution.
Have you tried these steps yet? What were your findings? Share your experiences in the comments below!
Restart Devices
Facing issues with your Samsung TV connecting to WiFi? Restarting devices can often solve connectivity problems. This method is simple and effective. Follow these steps to ensure your TV connects smoothly.
Reboot Tv
Start by rebooting your TV. Turn off your Samsung TV using the power button. Unplug the TV from the power source. Wait for about 30 seconds. This clears the TV’s cache and refreshes its system. Plug the TV back in and turn it on. Try connecting to the WiFi again.
Restart Router
Next, restart your router. Turn off your router by pressing the power button or unplugging it. Wait for at least 10 seconds. This allows the router to reset its connection. Plug the router back in or turn it on. Wait for it to fully restart. Check if your TV now connects to the WiFi.
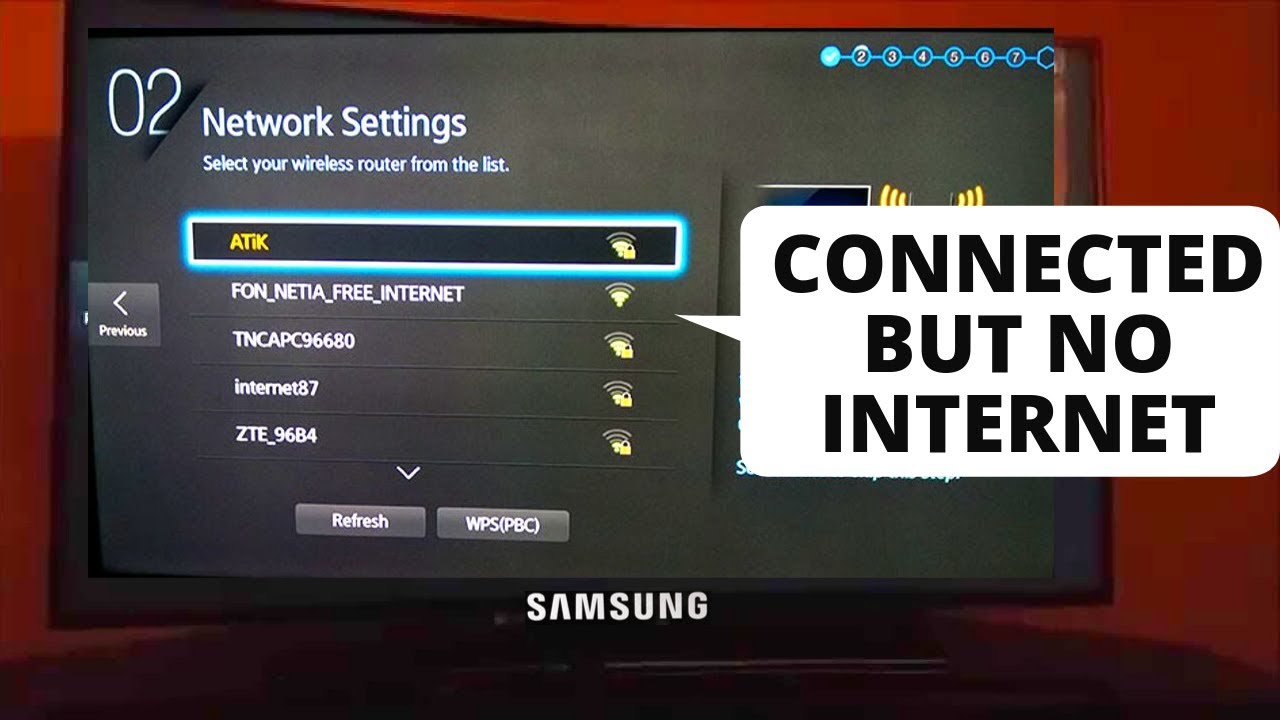
Credit: www.youtube.com
Update Firmware
Having trouble connecting your Samsung TV to WiFi? Updating the firmware might fix the issue. Firmware updates can solve many connectivity problems. They also enhance the overall performance of your TV.
Check For Updates
First, check if your Samsung TV has a pending firmware update. Go to the settings menu on your TV. Look for the support section. Here, you will find a software update option. Select it and see if there are any available updates.
Install Updates
Once you find an available update, proceed to install it. Ensure your TV stays on during this process. Follow the on-screen instructions. The update may take a few minutes. After completion, your TV will restart automatically. This should help resolve your WiFi connectivity issues.
Network Settings
Samsung TV won’t connect to WiFi? Check the network settings. Ensure the correct network and password are selected. Reboot both the router and TV.
If your Samsung TV won’t connect to WiFi, it could be due to network settings. Incorrect settings can disrupt the connection. Adjusting these settings can often resolve the issue. This section will guide you through two main steps: resetting network settings and configuring them manually.Reset Network Settings
Resetting your network settings can often resolve connectivity issues. This process will remove any saved WiFi networks. Start by navigating to the settings menu on your Samsung TV. Select “General” and then “Network.” Choose “Reset Network” and confirm your selection. Your TV will restart, and you will need to reconnect to your WiFi network.Configure Manually
Manual configuration might be necessary if resetting network settings didn’t help. Go to the settings menu on your Samsung TV. Select “General,” then “Network,” and choose “Network Settings.” Select “Wireless” and pick your WiFi network from the list. Enter your WiFi password and select “Done.” If the connection fails, check your router settings or contact your ISP. “`
Credit: www.asurion.com
Router Configuration
Having trouble connecting your Samsung TV to WiFi? One common issue can be with your router configuration. Ensuring your router is set up correctly can solve many connectivity problems. Let’s dive into two crucial aspects of router configuration: changing the frequency band and updating the router firmware.
Change Frequency Band
Many routers operate on two frequency bands: 2.4 GHz and 5 GHz. Your Samsung TV may work better on one band than the other. Try switching to the 2.4 GHz band. It’s more compatible with many devices and has a longer range. If that doesn’t work, switch to the 5 GHz band. It offers faster speeds but has a shorter range.
Update Router Firmware
Outdated firmware can cause connectivity issues. Ensure your router’s firmware is up to date. Check the manufacturer’s website for the latest version. Follow the instructions to update it. This can improve your router’s performance and fix bugs. An updated router often means better connectivity for all your devices, including your Samsung TV.
Interference Issues
Interference issues can prevent a Samsung TV from connecting to WiFi. Signals from other devices may disrupt the connection. Positioning the TV closer to the router might help.
Dealing with a Samsung TV that won’t connect to WiFi can be frustrating. One common issue is interference. Interference can disrupt the signal between your TV and the router, causing connectivity problems. Let’s dive into identifying these interference sources and how repositioning your router can help. ###Identify Interference Sources
Interference can come from various electronic devices in your home. Microwaves, cordless phones, and baby monitors are common culprits. These devices operate on similar frequencies as your WiFi, leading to signal disruption. Take a moment to look around your TV area. Are there other gadgets nearby? If so, try turning them off one by one to see if your TV connection improves. This simple test can help you pinpoint the source of interference. ###Reposition Router
Sometimes, the solution is as simple as moving your router. The ideal spot for your router is central to your home and elevated off the floor. This placement helps the signal travel more evenly throughout your space. If your router is currently in a corner or behind heavy furniture, try moving it to a more open area. Keep it away from walls and metal objects, as these can block the signal. I once faced similar issues and found that placing my router on a shelf in my living room significantly improved the WiFi connection for all my devices, including my Samsung TV. Have you tried repositioning your router yet? Give it a shot and see if it makes a difference. Sometimes, a small change can lead to a big improvement in your WiFi connectivity.Advanced Troubleshooting
So, your Samsung TV won’t connect to WiFi, and you’ve tried all the basic troubleshooting steps. Don’t worry; you’re not alone. If you’ve exhausted the usual suspects, it’s time to delve into advanced troubleshooting techniques. Let’s get your TV back online.
Factory Reset
Sometimes, the best way to solve a persistent problem is to start fresh. A factory reset will return your TV to its original settings, wiping out any software glitches or misconfigurations that might be causing the WiFi issue.
Before you proceed, ensure you know your WiFi network name and password as you’ll need to reconnect to the network post-reset. To perform a factory reset:
- Press the Home button on your remote.
- Navigate to Settings > General > Reset.
- Enter your PIN (default is 0000).
- Confirm the reset and wait for the TV to restart.
After the TV restarts, try connecting to your WiFi again. This step often resolves even the most stubborn connectivity issues.
Contact Support
If a factory reset didn’t solve the problem, it’s time to reach out for professional help. Samsung’s customer support team is well-equipped to handle such issues.
Before you contact support, have your TV model number and serial number handy. These details can be found on the back of your TV or within the TV’s settings menu.
When you contact support, be clear and concise about the steps you’ve already taken. This will help the support team diagnose the issue more effectively. They might guide you through additional troubleshooting steps or arrange for a technician visit if needed.
Advanced troubleshooting can seem daunting, but with these steps, you’ll be closer to solving your WiFi woes. Have you tried these techniques before? What other methods have worked for you? Share your experiences in the comments below!
Frequently Asked Questions
Why Is My Samsung Not Connecting To Wi-fi Anymore?
Your Samsung may not connect to Wi-Fi due to outdated software, incorrect settings, or network issues. Restart your device and router.
How To Fix Smart Tv Cannot Connect To Wi-fi?
Restart your TV and router. Ensure correct Wi-Fi password. Move devices closer to the router. Update TV firmware. Factory reset the TV if needed.
How To Hard Reset Samsung Tv?
To hard reset your Samsung TV, press the Home button, go to Settings, select Support, choose Self Diagnosis, then Reset. Enter the PIN (default is 0000). Confirm the reset.
Can A Tv Be Too Old To Connect To Wi-fi?
Yes, a TV can be too old to connect to Wi-Fi. Older models may lack necessary hardware or software.
Why Won’t My Samsung Tv Connect To Wifi?
Your TV may not connect due to network issues. Check your router settings and restart both devices.
Conclusion
Troubleshooting your Samsung TV’s WiFi connection can be simple. Check your settings. Ensure your router works properly. Reboot both devices. Sometimes, a software update fixes issues. If problems continue, reach out to Samsung support. They can help diagnose and solve your connection issues.
Stay patient and follow the steps. You’ll get your TV back online in no time. Enjoy your shows without any interruptions!