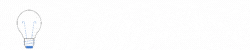Resetting your Vizio TV without a remote is possible. You can do it using simple methods.
This guide will help you reset your TV easily. Vizio TVs are popular for their quality and features. But sometimes, they need a reset to fix issues. If you lose your remote, don’t worry. You can still reset your TV.
This blog will show you how. We will explain steps you can follow without needing a remote. These methods are straightforward and effective. Read on to learn how to reset your Vizio TV without any hassle.
Identify Your Vizio Tv Model
Resetting your Vizio TV without a remote can be tricky. Knowing your TV model makes the process easier. Each model has unique features and instructions.
Finding Model Number
First, locate your Vizio TV’s model number. This number is crucial for identifying the correct reset method. Look at the back of the TV. Most Vizio TVs have a sticker with the model number.
If you can’t find it, check the TV’s menu. Use the buttons on the TV to navigate. Go to the system information section. The model number should be listed there.
Understanding Model Variations
Vizio TVs come in various models and series. Each series has different features. Some models have a different reset process. Understanding your TV’s series can save time.
For example, Vizio’s D-series and M-series differ in features. Knowing your series can help you follow the correct steps. Check Vizio’s website for details about your specific model.
Having the right model information ensures you reset your TV correctly. Now, you’re ready to proceed with the reset steps.
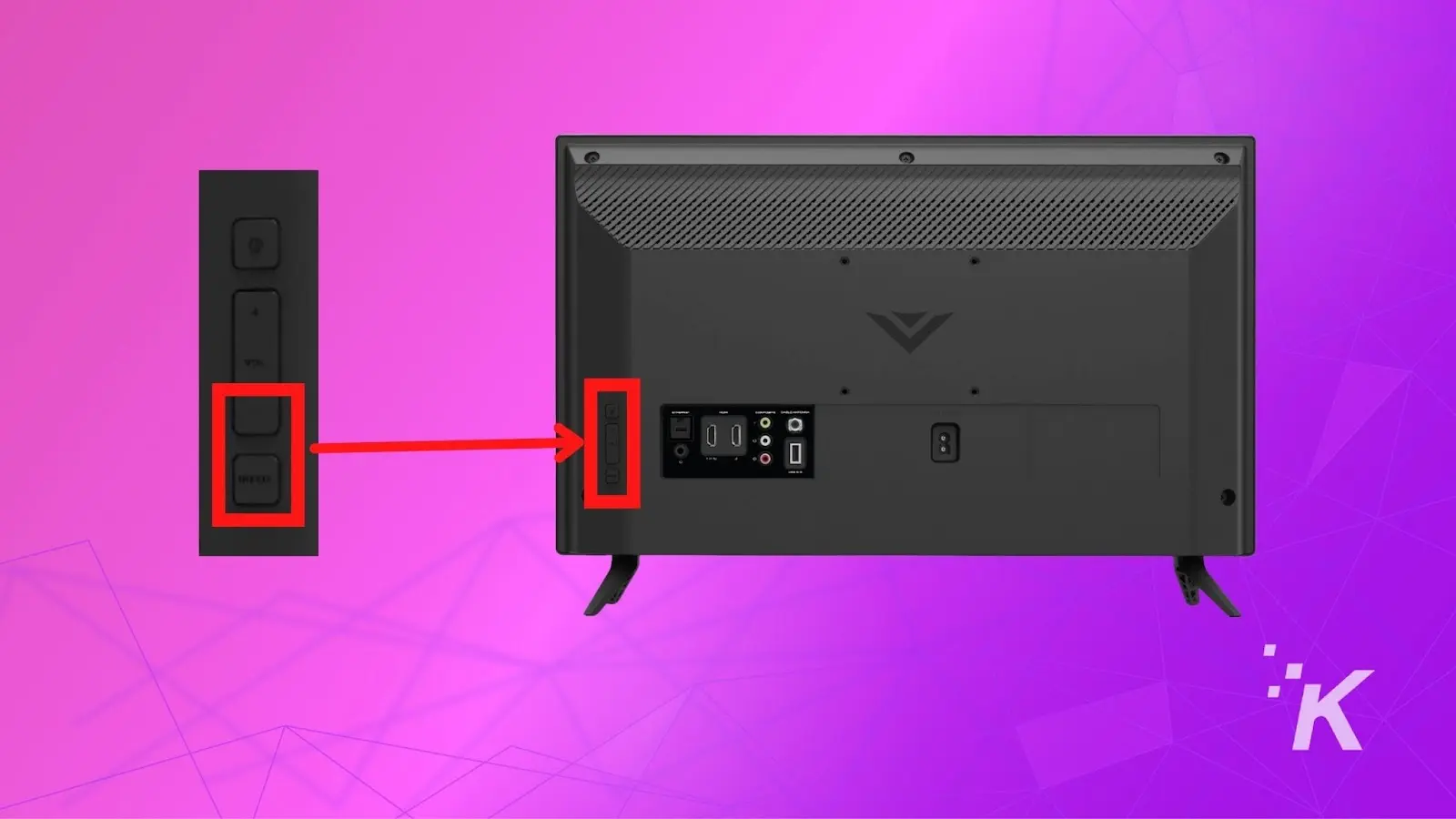
Credit: knowtechie.com
Methods To Reset Vizio Tv
Resetting your Vizio TV without a remote might seem challenging. Fortunately, there are simple ways to do it. You can use physical buttons on the TV or smartphone apps. Let’s explore each method in detail.
Using Physical Buttons
First, locate the power button on your Vizio TV. It is usually on the side or back. Press and hold the power button for about 10 seconds. This will initiate a soft reset. If this does not work, try a factory reset. Hold down both the power and input buttons together for 15 seconds. Wait for the TV to restart. This will reset your TV to its original settings.
Using Smartphone Apps
You can also reset your Vizio TV using a smartphone app. Download the Vizio SmartCast app on your phone. Connect your phone to the same Wi-Fi network as your TV. Open the app and select your TV. Go to settings and find the reset option. Follow the instructions to reset your TV. This method is easy and convenient.
Resetting With Physical Buttons
Reset your Vizio TV without a remote by using the physical buttons on the TV. Hold the power button for 10 seconds to restart the device.
Resetting your Vizio TV without a remote might seem challenging, but it can be done using the physical buttons on the TV itself. Whether you’ve lost your remote or it’s simply not working, this method will help you get your TV back to its original settings. Let’s dive into how you can reset your Vizio TV using the buttons on the TV.Locating Buttons On Tv
First, you need to find the physical buttons on your Vizio TV. Typically, these buttons are located on the back or side of the TV. You might see buttons labeled as ‘Power,’ ‘Menu,’ ‘Volume,’ and ‘Input.’ Take a moment to familiarize yourself with their locations and labels. These buttons are essential for navigating through the TV’s menu and initiating a reset.Step-by-step Button Reset
Now that you’ve located the buttons, follow these steps to reset your Vizio TV: 1. Power off the TV: Press the ‘Power’ button to turn off the TV. 2. Press and hold the ‘Volume Down’ and ‘Input’ buttons: Locate these buttons and press them simultaneously. 3. Release the buttons: After holding them for about 10 seconds, release both buttons. 4. Press the ‘Input’ button: Quickly press the ‘Input’ button once. This will initiate the reset process. Your TV will start the reset process, reverting to factory settings. Have you ever wondered why sometimes a simple reset can solve multiple issues? Resetting your TV can clear out any software glitches or settings that might be causing problems. Imagine the convenience of resolving these issues without needing a remote. By following these steps, you can easily reset your Vizio TV using the physical buttons, ensuring it runs smoothly again.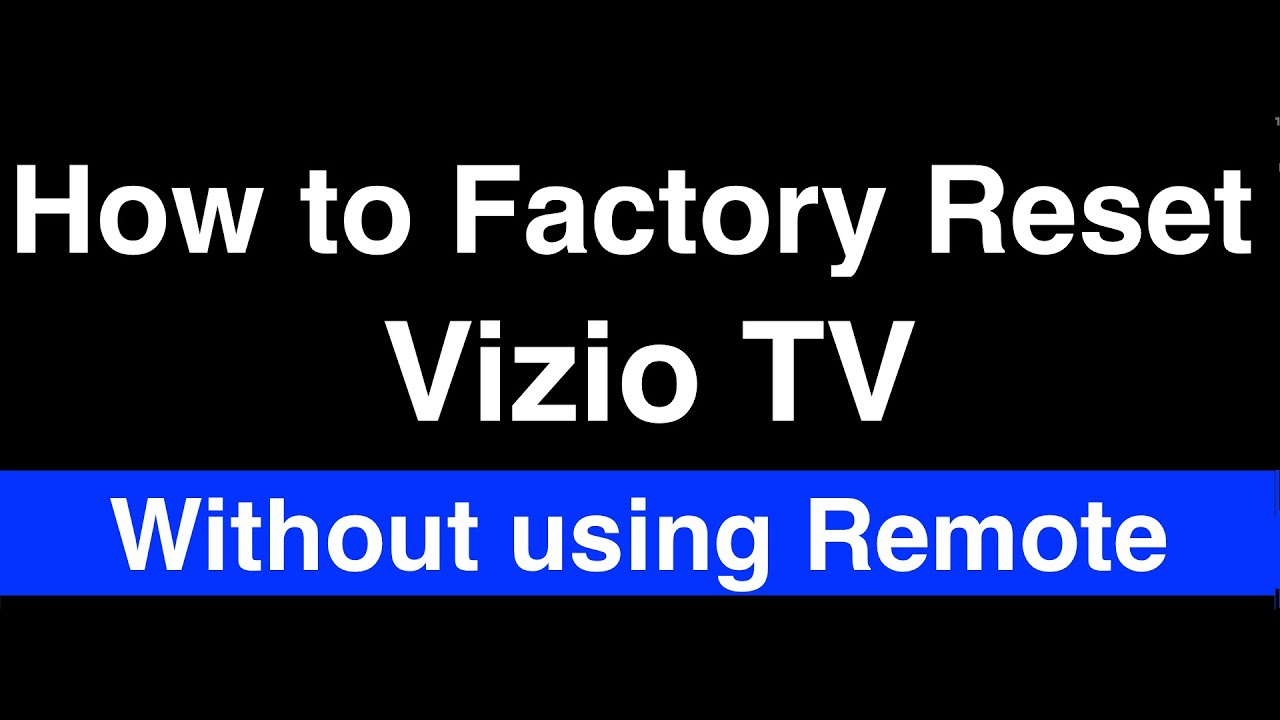
Credit: www.youtube.com
Resetting With Smartphone Apps
Resetting your Vizio TV without a remote might seem tricky, but did you know you can do it using smartphone apps? If you’ve misplaced your remote or if it’s not functioning, your smartphone can be a handy alternative. Modern technology has made it incredibly convenient to control your TV with just a few taps on your phone.
Compatible Apps
The first step is to find a compatible app. There are several apps available that can turn your smartphone into a universal remote. One popular choice is the Vizio SmartCast Mobile app. It’s specifically designed for Vizio TVs and offers a wide range of functions.
Another good option is the Google Home app. If you have a Chromecast, this app can help you manage your TV settings. You might also want to try general remote apps like AnyMote or Universal TV Remote. These apps can work with various TV brands, including Vizio.
Connecting Your Phone To Tv
Once you’ve chosen an app, the next step is to connect your phone to the TV. Make sure your phone and TV are on the same Wi-Fi network. This is crucial as the app uses Wi-Fi to communicate with the TV.
Open the app and follow the on-screen instructions. Usually, you’ll need to select your TV from a list of available devices. This might take a few seconds, so be patient. Once connected, you should see a confirmation message on your TV screen.
With your phone now connected to the TV, you can navigate through the settings. Look for the “Reset” option, which is often found under “System” or “Settings” menus. Tap it, and follow any additional prompts to reset your TV.
Have you ever used a smartphone app to control your TV? If not, now might be the perfect time to give it a try. It’s a convenient solution that can save you from the hassle of searching for a lost remote.
Remember, technology is here to make our lives easier. So, the next time your remote goes missing, just reach for your phone.
Troubleshooting Common Issues
Resetting your Vizio TV without a remote can solve many problems. Sometimes, issues persist even after a reset. This section helps you troubleshoot common issues with your Vizio TV.
Tv Not Responding
One common issue is the TV not responding. Check if the power source is working. Sometimes, a loose power cable can cause problems. Ensure the cable is properly connected. If the TV still does not respond, try unplugging it. Wait for a minute before plugging it back in. This can help reset internal settings.
If the TV remains unresponsive, press the power button on the TV itself. Often, this bypasses remote issues. Look at the TV’s indicator light. If it is off, there may be a power issue. If the light is on but the screen is blank, it might be a different problem. Try connecting the TV to a different power outlet.
App Connection Problems
Another common issue involves app connection problems. Ensure the TV is connected to the internet. Go to the network settings menu. Check if the TV is connected to your Wi-Fi. If not, connect it manually. Sometimes, a simple restart of your router can solve connection issues.
Sometimes, apps fail to load or crash. Clear the cache of the problematic app. Go to the app settings menu on your TV. Select the app and choose the option to clear cache. This often resolves app-related issues. If the problem persists, uninstall and reinstall the app.
Make sure your TV’s software is up-to-date. Go to the settings menu and check for software updates. Outdated software can cause app issues. Updating the software can enhance app performance and fix bugs.
Maintaining Your Vizio Tv
Maintaining your Vizio TV can help ensure it lasts longer and performs better. Regular care and following best practices can make a significant difference. Below are some tips to keep your Vizio TV in top shape.
Regular Software Updates
Always install the latest software updates. These updates can fix bugs and improve performance. You can check for updates in the settings menu. Updates can also add new features. Make it a habit to check for updates monthly.
Proper Usage Tips
Turn off your TV when not in use. This saves energy and extends the TV’s life. Use a surge protector to prevent damage from electrical surges. Keep the TV in a cool, dry place. Dust the screen and vents regularly. Avoid touching the screen with sharp objects. Follow these tips to maintain your Vizio TV.
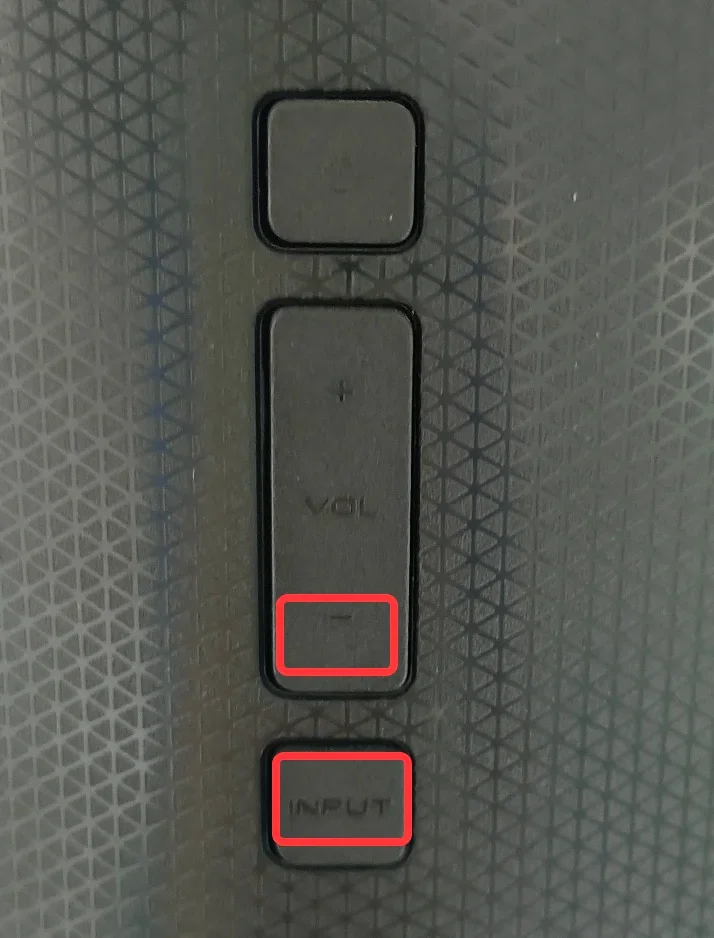
Credit: www.boostvision.tv
Frequently Asked Questions
How Do I Manually Reset My Vizio Tv?
To manually reset your Vizio TV, press the Menu button on your remote. Navigate to “System” and select “Reset & Admin. ” Choose “Reset TV to Factory Settings” and confirm. Your TV will restart and reset.
How To Reboot A Vizio Tv Without Remote?
To reboot a Vizio TV without a remote, unplug the TV from the power source. Wait for 60 seconds. Plug it back in and press the power button on the TV.
How Do I Reset My Tv Without A Remote?
Unplug the TV from the power source. Wait 60 seconds. Plug it back in. Locate the power button on the TV and press it for 10 seconds. Your TV should reset.
How To Get To Settings On Vizio Tv Without Remote?
Press the ‘Menu’ button on the side of the TV. Navigate using the volume and channel buttons. Select ‘Settings’.
How Can I Reset My Vizio Tv Without A Remote?
To reset your Vizio TV without a remote, press and hold the power button for 10 seconds.
Conclusion
Resetting your Vizio TV without a remote is simple. Follow the steps carefully. Use the buttons on the TV. The process takes only a few minutes. Your TV will be ready to use again. No remote required. This method is useful if your remote is lost or broken.
A reset can fix many common issues. Enjoy your Vizio TV with no hassles.