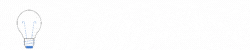Clearing the cache on a Samsung TV is quick and easy. It improves performance and solves common issues.
Your Samsung TV collects data over time, which can slow it down. Clearing the cache helps it run smoother. If your TV is lagging or apps are crashing, clearing the cache might fix it. This simple process can make your TV work like new.
In this guide, we’ll show you how to clear the cache on your Samsung TV. Follow these steps to keep your TV running at its best.

Credit: www.wikihow.com
Understanding Cache
Clearing the cache on a Samsung TV improves performance. Navigate to Settings, then Support, and select Device Care. Finally, click on Manage Storage to clear the cache.
## Understanding Cache Have you ever noticed your Samsung TV slowing down or apps not working as smoothly as before? This could be due to the cache. Clearing the cache can help improve your TV’s performance. ###What Is Cache?
Cache is a type of storage. It temporarily holds data to make your device run faster. Think of it as a short-term memory for your TV. Your TV stores bits of data from apps and websites you use. This helps load them quicker next time. However, too much cache can slow things down. ###How Cache Affects Performance
A full cache can make your TV sluggish. Apps may lag or crash. You might even see a delay when navigating menus. Imagine watching a movie, and suddenly your app freezes. Annoying, right? This could be due to a clogged cache. By regularly clearing the cache, you ensure your TV runs smoothly. This small step can make a big difference in your viewing experience. Have you ever tried clearing the cache on your Samsung TV? If not, why not give it a try and see the difference yourself?Symptoms Of Excessive Cache
Experiencing slow performance and app crashes on your Samsung TV? These issues may indicate excessive cache buildup. Clear the cache to enhance your TV’s functionality.
Excessive cache on your Samsung TV can cause various issues. Identifying these symptoms helps in understanding when to clear the cache. Let’s explore the common signs that indicate your TV’s cache needs clearing.Slow Performance
Does your Samsung TV take longer to respond to commands? Slow performance is a common sign of excessive cache. The TV may struggle to load apps or switch between them. You might notice delays in opening menus or navigating through settings. This can be frustrating, especially when you want a smooth viewing experience.App Crashes
Frequent app crashes indicate an overloaded cache. Apps might close unexpectedly or fail to start. This issue can disrupt your viewing and cause annoyance. Clearing the cache can help apps run more smoothly. Keeping the cache clear ensures that apps have enough memory to function properly.Lagging Issues
Lagging issues are another symptom of excessive cache. You might experience delays in video playback or sound. The TV might also freeze momentarily during use. These lagging problems can ruin your entertainment time. By clearing the cache, you can reduce lag and enjoy a better viewing experience. “`Preparing To Clear Cache
Clearing cache on your Samsung TV can help improve its performance and fix minor issues. Before you start the process, it’s important to prepare properly to avoid potential problems. Let’s dive into the key steps to get ready.
Backing Up Data
Before clearing the cache, make sure to back up any important data. This includes settings, apps, or any custom configurations you might have.
While clearing cache usually doesn’t erase data, it’s better to be safe than sorry. You can jot down settings on paper or take pictures with your phone.
Have you ever lost data because you skipped this step? It’s frustrating, so avoid it by backing up your data first.
Ensuring Stable Internet Connection
A stable internet connection is crucial when clearing cache on your Samsung TV. This ensures that any necessary updates or re-downloads happen smoothly.
Check your Wi-Fi signal strength. Make sure your TV is connected to the network and test the connection by streaming a video.
Don’t start the cache clearing process if your internet is acting up. A poor connection can lead to incomplete processes and more headaches.
Are you ready to clear the cache on your Samsung TV? Follow these steps to prepare effectively and ensure a smooth experience.
Clearing Cache On Samsung Tv
Clearing cache on a Samsung TV can improve its performance. Cache files store temporary data that helps apps run smoothly. Over time, these files can build up and slow down your TV. Clearing the cache will free up space and may fix app issues.
Using Built-in Settings
Samsung TVs come with built-in settings to clear the cache. First, press the Home button on your remote. Navigate to Settings. Select Support, then choose Self Diagnosis. Click on TV Device Manager. Here, you can see the option to Clear Cache. Follow the on-screen instructions to complete the process.
Manual Cache Clearing Methods
If the built-in settings do not work, try manual methods. Turn off your Samsung TV. Unplug it from the power source. Wait for about one minute. Plug it back in and turn it on. This can help clear the cache and reset the system.
You can also try a factory reset. Go to Settings, then General. Select Reset and enter your PIN. Follow the prompts to reset your TV. This will clear all cache but will also remove all settings and apps. Use this as a last resort.
Clearing Cache For Specific Apps
Clearing cache on your Samsung TV can improve performance, especially for specific apps. If you notice an app running slow or freezing, clearing its cache might help. Different types of apps have unique cache clearing methods. Let’s dive into some specifics.
Streaming Apps
When your favorite streaming app starts buffering or lagging, clearing the cache is a quick fix. Go to Settings, select Apps, and choose the streaming app in question. Click on “Clear Cache” to free up space and speed up the app. This can make a big difference in your viewing experience.
For instance, if Netflix keeps stopping, clearing its cache might resolve the issue. You don’t need to reinstall the app, just clear the cache and restart. This often solves many common streaming problems.
Games
If your games are lagging or crashing, clearing the cache can help. Navigate to Settings, find Apps, and select the game you’re having trouble with. Tap “Clear Cache” to boost performance.
Clearing the cache can free up memory and make your game run smoother. This is particularly useful for graphic-intensive games that store a lot of temporary data.
System Apps
System apps are essential for your TV’s operation, but they can also accumulate cache. To clear cache for system apps, go to Settings, then Apps, and select the system app you want to manage. Hit “Clear Cache” to ensure everything runs efficiently.
Clearing the cache for system apps can resolve minor glitches and improve overall performance. It’s a simple step that can make a noticeable difference.
Have you ever noticed your TV running slower than usual? Clearing the cache for specific apps can be a game-changer. Don’t hesitate to give it a try and see the improvement for yourself.

Credit: www.samsung.com
Maintaining Optimal Performance
Maintaining Optimal Performance on your Samsung TV is crucial for a seamless viewing experience. Regularly clearing the cache, keeping your software updated, and managing background apps can help in achieving this. Let’s dive into these practical tips to ensure your Samsung TV runs efficiently and smoothly.
Regular Cache Clearing
Clearing the cache on your Samsung TV is like giving it a fresh start. Over time, your TV stores temporary data from apps and browsing activities. This can slow down your TV’s performance.
Make it a habit to clear the cache regularly. Navigate to the settings menu, find the apps section, and clear the cache for each app. You’ll notice a significant improvement in speed and responsiveness.
From personal experience, clearing the cache bi-weekly has kept my TV running like new. How often do you clear your cache?
Software Updates
Updating your TV’s software can fix bugs and enhance performance. Samsung frequently releases updates to improve functionality and security.
Check for software updates regularly in the settings menu. Enable automatic updates to ensure you don’t miss any critical improvements.
I once experienced constant lagging, only to realize I had missed an important update. After updating, the performance drastically improved. Have you checked your software updates lately?
Reducing Background Apps
Too many background apps can slow down your Samsung TV. Close unused apps to free up system resources.
Go to the apps menu and close any running apps you’re not using. This simple step can enhance speed and reduce lag.
I often find myself leaving apps running in the background. Closing them not only speeds up my TV but also prevents unnecessary battery drain. How many apps are running in the background on your TV right now?
Maintaining optimal performance on your Samsung TV doesn’t have to be complicated. With regular cache clearing, keeping your software updated, and managing background apps, you’ll enjoy a smoother and more enjoyable viewing experience. Try these tips and see the difference for yourself!
Troubleshooting Common Issues
Clearing the cache on your Samsung TV can solve many problems. Sometimes, though, you might face issues even after clearing the cache. Knowing how to fix these problems is essential. Below, we will discuss some common issues and their solutions.
Persistent Performance Problems
Is your Samsung TV still slow after clearing the cache? This can be frustrating. First, check your internet connection. A weak signal can affect performance. Ensure your TV has a strong, stable connection. You might need to restart your router.
Also, close unused apps running in the background. These can use up memory and slow down your TV. Go to the settings menu and close any apps you are not using. This can help improve performance significantly.
Cache Not Clearing Properly
Sometimes, the cache might not clear properly. This can cause ongoing issues. If this happens, restart your TV. Turn it off, unplug it, and wait a few minutes. Plug it back in and turn it on. This can help clear any residual cache.
If the problem persists, consider resetting your TV to factory settings. This will clear all data and settings, giving you a fresh start. Remember to back up important data before doing this. A factory reset can resolve many issues.
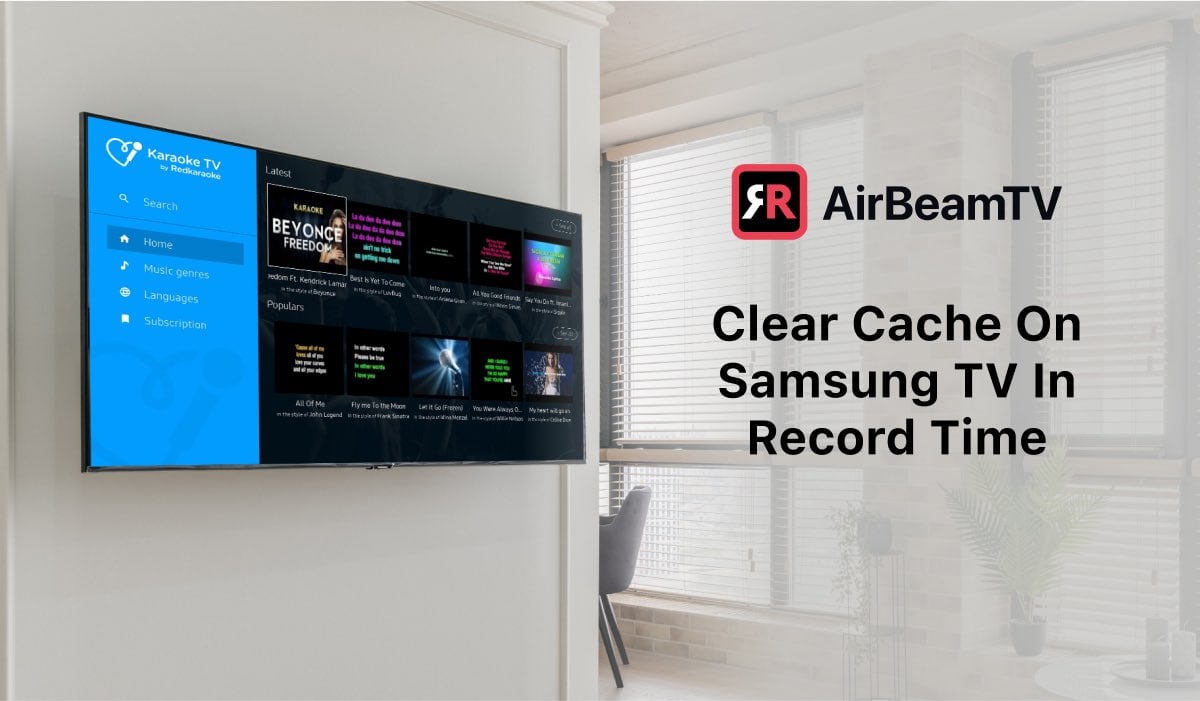
Credit: www.airbeam.tv
Frequently Asked Questions
How Do You Clear The Cache On A Samsung Smart Tv?
Go to Settings, then Support. Select Self Diagnosis. Choose Reset Smart Hub. This clears the cache on your Samsung smart TV.
How Do I Clear My Samsung Cache?
To clear your Samsung cache, go to Settings > Apps. Select the app, tap Storage, then tap Clear Cache.
How To Clear Browsing Data On Samsung Smart Tv?
Go to Settings on your Samsung Smart TV. Select Broadcasting, then Expert Settings. Choose HbbTV Settings and delete browsing data.
Is It Good To Clear Cache On Tv?
Yes, clearing cache on TV improves performance, resolves glitches, and frees up storage space. Do it regularly.
How Do I Clear Cache On Samsung Tv?
To clear cache, go to Settings, click on Apps, select the app, and choose Clear Cache.
Conclusion
Clearing the cache on your Samsung TV is simple and beneficial. It helps improve performance and fixes common issues. Follow the steps outlined to keep your TV running smoothly. Regularly maintaining your device ensures a better viewing experience. Now, you can enjoy your favorite shows without interruption.
Keep your Samsung TV in top shape with these easy steps.